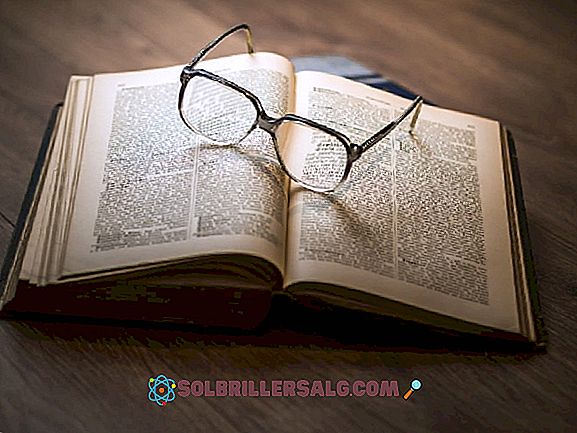Този елемент вече не се намира (грешка в Windows): какво означава и решение
Съобщението, което се появява, когато даден елемент вече не се намира, е грешка, която означава липса на местоположение или маршрут. Следователно, когато се опитате да получите достъп до информацията от този елемент, тя веднага ви показва съобщението за грешка. Това е доста често срещан проблем сред много потребители.
Тази ситуация обикновено се случва, когато изтривате файл (изображения, документи, инсталатори, наред с други), и по някаква причина прекъсвате този процес (захранването е изключено или компютърът е рестартиран). Това ще ви остави с един вид празен файл или папка, в която не може да се предприемат никакви действия.

Когато се покаже „Този елемент вече не се намира“, това означава, че вероятно сте извършили действие (умишлено или не), което е повлияло на пътя на тази папка или файл, и сега няма да имате достъп до това, което е вътре в него (ако все още е нещо), нито можете да го елиминирате по конвенционален начин.
Въпреки това, за решаването на този проблем има няколко метода, които са ефективни за отстраняване на тази папка (файл), която е повредена в операционната система, но за това е необходимо да се знае, че този файл ще остане като вид "директен достъп", който няма да има няма тегло за системата (в повечето случаи 0 Mb).
Как да го решим?
Не е общо правило, че файловете са празни, в някои случаи това се случва, защото файловете или папките са преместени, а когато се опитате да влезете в тях, те са загубили местоположението си. За да го поправите, трябва да нулирате местоположението на даден файл.
Нулирайте местоположението на даден файл
Когато се опитате да получите достъп до тях, ще се появи съобщението „Този елемент вече не се намира в (тук отива мястото, където е бил преди)“. Затова трябва да копирате истинския адрес и да го промените. Тук ще ви покажем как да възстановите местоположението на файл:
Първо ще намерите прекия път, който е с грешно местоположение, и ще щракнете с десния бутон. Ще ви покаже меню, в което ще изберете "Свойства".

Когато изберете "Properties", разширеното меню ще се появи с различни опции. В него ще търсите следното: "Дестинация:". Там можете да видите предполагаемото място, където ще отиде този директен достъп.

Също така се случва, когато отворите клавишната комбинация, автоматично се отваря друг файл, който не е желаният (можете да приложите същия процес, за да видите дестинацията).
Вие ще трябва да отворите Windows Explorer, можете да го направите, като щракнете директно върху "My Computer" или можете да използвате клавишната комбинация "Windows + E".

Вие автоматично ще видите Windows Explorer на екрана. Тук трябва да търсите между всичките си папки, където се намира файлът, който е изгубил местоположението. След като го намерите, копирайте местоположението, като кликнете върху лентата, изберете целия текст и го копирате (щракнете с десния бутон, изберете копиране или използвайте прекия път "Ctrl + C").

След това отворете отново менюто "Properties". Трябва да кликнете върху лентата „Дестинация:“ и да изтриете всичко в нея, за да копирате това, което имате в клипборда (действителното местоположение). Кликнете върху „Приложи“ (за да направите промените) и завършете с натискане на „OK“.

Готово! Вашият файл трябва да бъде изпълнен / отворен правилно.
Изтрийте файла, който показва съобщението „Този елемент вече не се намира ...“
Обикновено, когато се опитате да премахнете тази досадна икона / папка / файл, която е останала там, откривате, че не можете да я изтриете или да направите промени в нея, тъй като тя ще покаже съобщението "Retry" всеки път. Затова ще трябва да използвате инструмент, за да можете да го елиминирате завинаги.

WinRAR
WinRAR е софтуер (приложение / инструмент), който обикновено се изтегля безплатно на повечето компютри. Този инструмент е стабилен (повече от WinZip, който Windows носи по подразбиране); Неговата функция е да компресира данните безопасно и без загуби, но този софтуер може да се използва за друга цел.

Отворете WinRAR инструмента, щракнете с десния бутон и изберете опцията "Run as administrator".

Ще видите прозорец, подобен на този (с файловете на вашия компютър).

Сега трябва да потърсите папката или файла, който не можете да изтриете. Можете да го направите по два начина:
- Използване на стрелката в горния ляв ъгъл (за преместване между папки).

- Чрез куршума, който е в горния десен ъгъл (за преместване между папки).

След намирането на папката, която представя грешката "Този елемент не се намира ...", трябва да кликнете с десния бутон и да изберете "Изтриване на файлове".

Ще се отвори диалогов прозорец, в който ще изберете "Да".

Готово! Папката ще бъде изтрита от вашия компютър.
Unlocker
Unlocker е софтуер, който има за цел да изтрие файлове, които по един или друг начин не могат да бъдат изтрити, защото файлът има грешка или защото може да се нуждаете от специални разрешения за изпълнение на тази задача. Този инструмент не е инсталиран по подразбиране в Windows, но е свободен за изтегляне.

Когато го изтеглите, обърнете специално внимание на това, което приемате, защото тези безплатни инструменти винаги носят други програми, които може да не искате да изтеглите.
Отворете инструмента, като кликнете с десен бутон и след това изберете „Изпълни като администратор“. Ще видите прозорец, в който трябва да изберете папката, която ще бъде изтрита. Кликнете с десния бутон върху него и потърсете опцията "Unlocker". Тогава ще се появи такова меню:

1 - Трябва да изберете папката (ако има файлове в това, както на изображението по-горе, изберете ги също).
2- Изберете какви действия да предприемете. Тъй като трябва да го изтриете, потърсете опцията "Изтрий" (на испански, delete / delete).
3 - Кликнете върху "Отключи всички" (на испански, "Отключи всички").
След като изпълните тези стъпки, ще се появи диалог със съобщението: „Обектът е изтрит.“ (На испански „Обектът е елиминиран“). Кликнете върху „OK“; в този момент папката бе изтрита.